
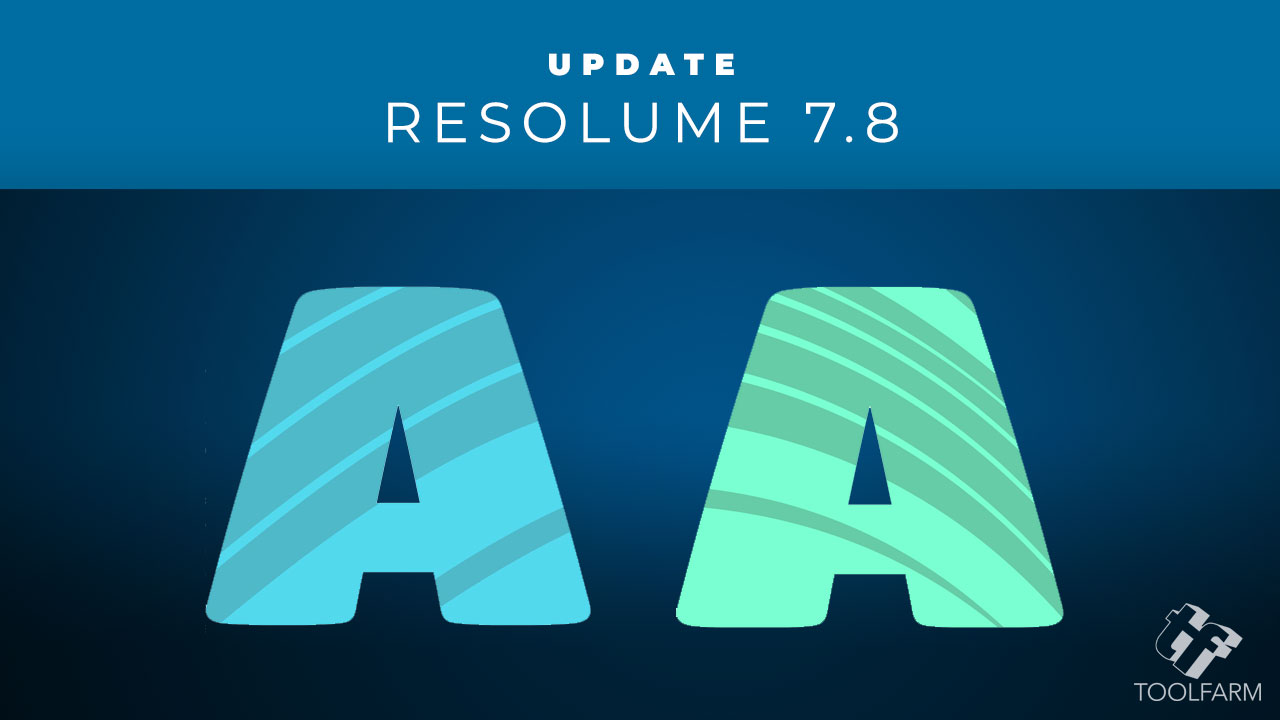
Up to six supported control surfaces can be used simultaneously in Live. Ģ9.1.1 Natively Supported Control SurfacesĬontrol Surfaces are defined via the menus in the Link/Tempo/MIDI tab. This is done in the Link/Tempo/MIDI tab of Live’s Preferences, which can be opened with the CTRL- ,(Win) / CMD- ,(Mac) keyboard shortcut. This is a common cause of confusion that can be easily resolved by observing the Control Bar’s MIDI indicators ( see 15.3.4).īefore making any MIDI assignments, you will need to set up Live to recognize your control surfaces. MIDI keys that become part of remote control assignments can no longer be used as input for MIDI tracks. If you assign C-1 on your MIDI keyboard to a Session View Clip Launch button, that key will cease playing C-1 of your MIDI track’s instrument, as it now ”belongs” solely to the Clip Launch button. Let’s suppose that you are using a MIDI keyboard to play an instrument in one of Live’s MIDI tracks. Live also offers dedicated control via Ableton Push ( see Chapter 30) and Push 2 ( see Chapter 31).īefore we explain how remote control assignments are made and implemented, let’s first make the distinction between MIDI remote control and a separate use of MIDI in Live: as the input for our MIDI tracks. Live can be controlled remotely by external MIDI control surfaces, such as MIDI keyboards or controller boxes. The crossfader, the behavior of which is described in detail in the respective section of the Mixing chapter ( see 16.5).
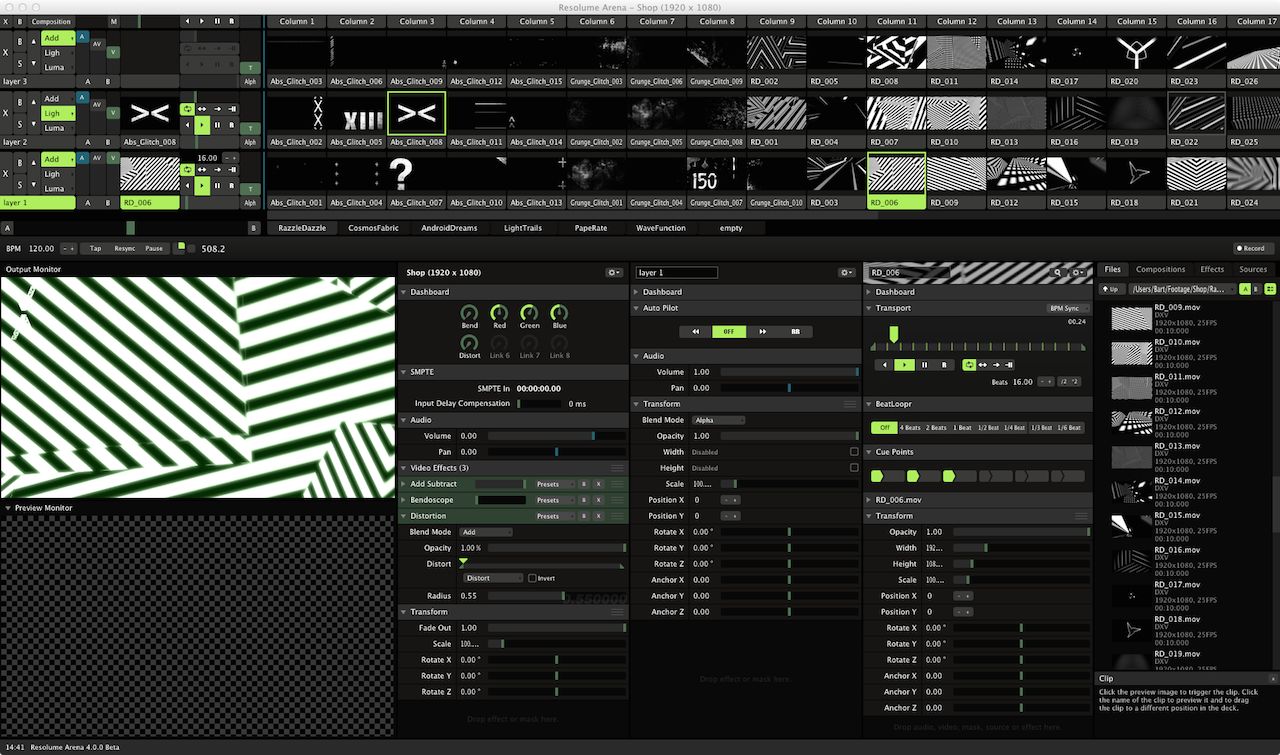
Continuous controls - like the mixer’s volume, pan and sends.
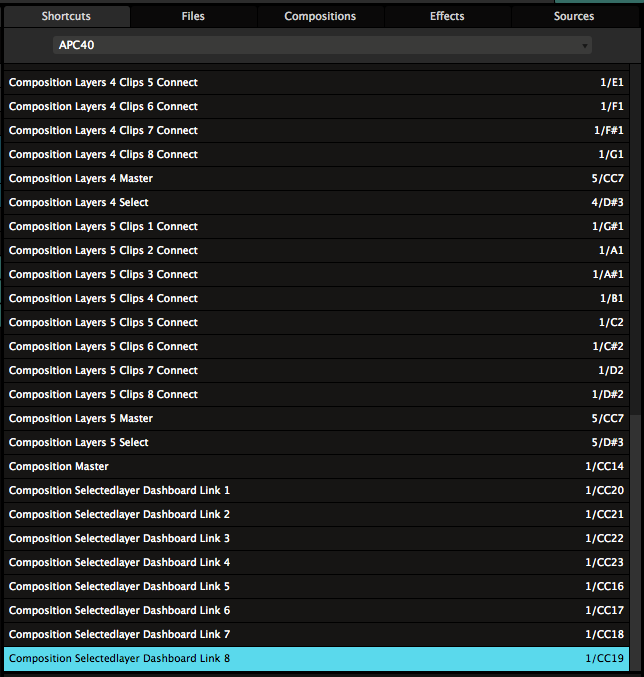
One instance of a radio button is the crossfader assignment section in each track, which offers three options: The track is assigned to the crossfader’s A position, the track is unaffected by the crossfader, or the track is affected by the crossfader’s B position.
#Resolume 5 where is midi map located Activator#


 0 kommentar(er)
0 kommentar(er)
